m
e
n
u
A Beginner Blogger’s Guide to Google Search Console
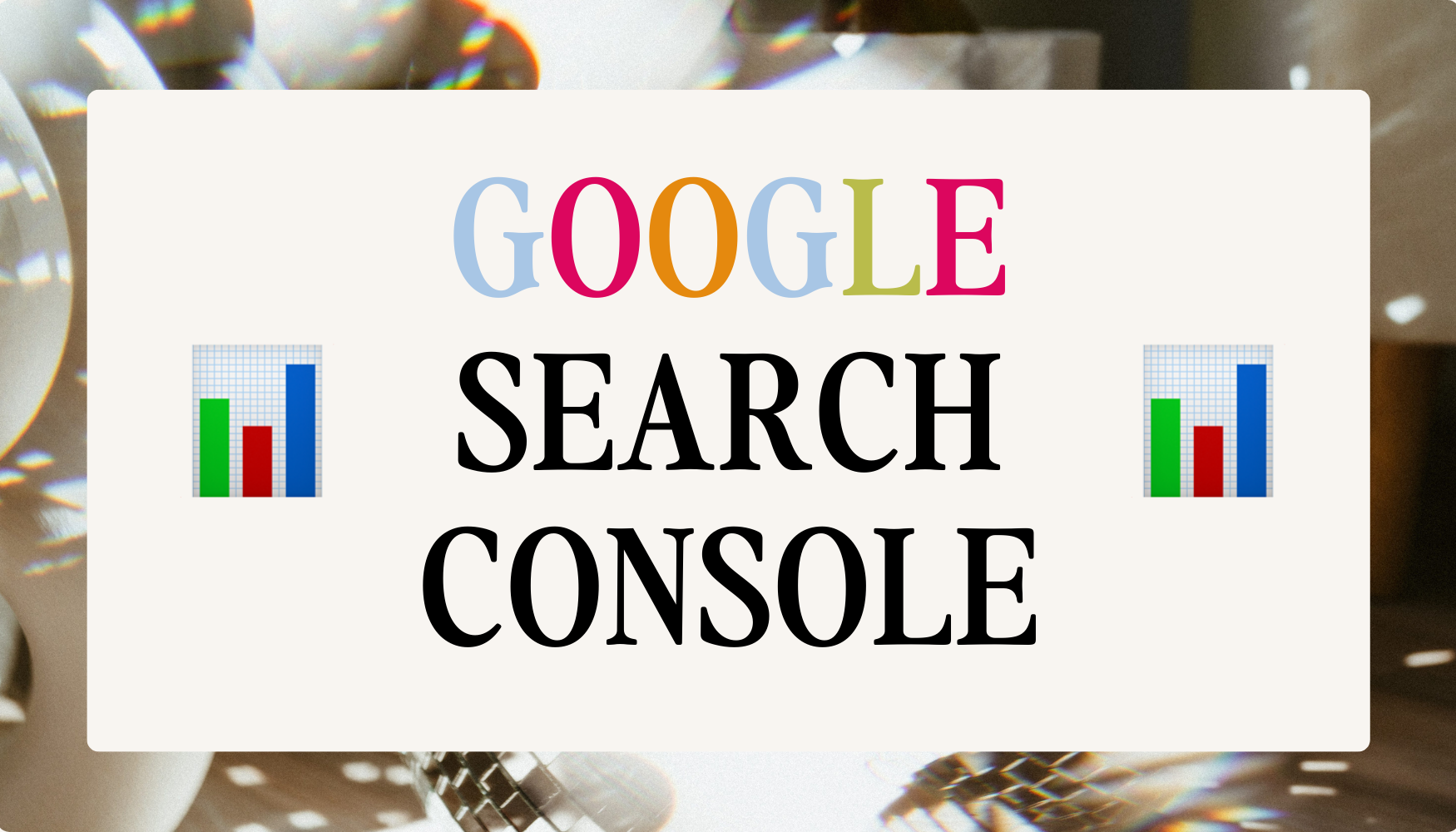
October 2, 2023
Table of Contents:
- Google Search Console 101
- Dashboard Walkthrough
- Top Pages to Pay Attention To
- Understanding Performance Insights
- A Peek Into Search Console Insights (Beta)
- My Favorite Tool for Tracking Blog Performance Insights

Hi friends! Today we’re getting a little more into the nitty-gritty numbers than we have in my past few blog posts, so buckle up: it’s about to be a fun ride 😏 I am OBSESSED with data, tracking, and insights, and I believe that in order to find the most success in anything you do – whether it be blogging, publishing content on Pinterest, or even creating a workout routine in your own life – you absolutely have, have, HAVE to collect data. It’s the only way to monitor your performance over time, adjust your routines/strategies as needed, and make improvements for the future!
This is going to be focused on the ONE tool you should set up as soon as you start blogging: Google Search Console. It’s my absolute favorite tool for simple, easy, and user-friendly insights into your organic performance on Google – a.k.a. how your website is performing in the search results! A.k.a. the entire purpose of blogging.
I’m going to keep it to the basics for you, because I know it’s easy to get confused AF when it comes to throwing around a bunch of numbers that you don’t understand. This is NOT a guide to every single little tool and metric available within GSC, but rather a beginner’s guide to getting started with GSC and using it to help their organic web performance – especially for all of my friends in the photography industry & creative world. I don’t want you to leave this blog post feeling like this when you look at all the numbers:
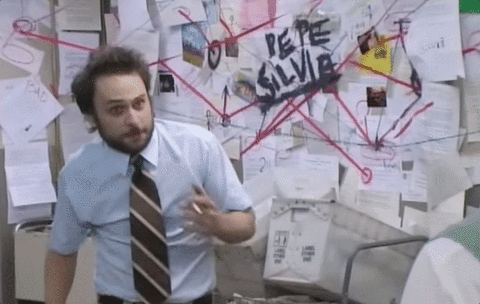
You should walk away from this blog post with a solid understanding of:
✔️What Google Search Console is
✔️Why you should use it
✔️How to set it up
✔️What numbers to pay attention to
✔️What those numbers mean
✔️How to make the most out of Google Search Console for your creative business
Let’s get into it, shall we?

Google Search Console 101
What is Google Search Console?
If you’re thinking, “Woah woah woah Danielle, I’ve never even HEARD of Google Search Console” – that’s totally okay! As Julie Andrews/Maria VonTrapp would say (sing), let’s start at the very beginning 🎵
Google Search Console is a free tool provided by Google to help websites monitor their performance on + optimize their websites for, well, Google! Until 2015, it actually used to be called “Google Web Master Tools,” so if you’ve been in business for a while, that might sound familiar. From the GSC website, its official purpose is to help you “monitor, maintain, and troubleshoot your site’s presence in Google Search results.”
What does Google Search Console do?
Google Search Console has a LOT of capabilities, many of which I haven’t even touched for my clients and don’t use on a regular basis – so don’t be overwhelmed by all the different features when you log in for the first time!
Here’s are the main things that Google Search Console can help you do, that I’d recommend paying attention to:
- Confirm that your website shows up in the search results, and troubleshoot issues if it doesn’t
- View how much organic traffic your website gets, as well as the number of clicks & impressions (for both your website as a whole and individual pages)
- View how often your site appears in the search results
- View what queries (keywords/search terms) lead people to your website, and how often people click them
- Show you what sites link to your website
What’s the difference between Google Analytics & Google Search Console?
It’s very possible that up until this point, you’ve been thinking of Google Analytics and not Google Search Console – a very common point of confusion among creatives who aren’t often monitoring data like this so closely! Google Analytics and Google Search Console are two completely different things, both free services offered by Google to monitor your website.
The main difference is that Google Analytics is more focused on how people find, move through, and take actions on your website, whereas Google Search Console is more focused on search engine behavior & organic performance, a.k.a. people finding your website via organic methods.
Google Analytics gives you insights such as:
- How users are finding your website – e.g. social media (IG, FB, Pinterest, etc.), organic search (Google, Bing, etc.), direct search (somebody types in your URL)
- How users are moving through your website once they land on it – e.g. what page they land on, what links they click on, what page they go to next
- How long users spend on your website
Google Search Console ONLY focuses on that segment of your audience that finds you through organic search, and helps you optimize your content for them & future users like them
When to use Google Analytics:
- When you want to see which social media platform is driving the most traffic to your site
- When you want to see what page users are landing on first
- When you want to see a flow chart of user behavior on your website
- When you want to see how long users spend on certain pages of your website
- When you want to see how active/engaged users are when visiting certain pages of your website
- When you want to compare organic traffic to traffic from social media, and see which marketing efforts are bringing in the most consistent results
When to use Google Search Console:
- When you want to see what queries your website is ranking for
- When you want to see how many people are seeing your website on Google
- When you want to see how many of those^ people are actually clicking on your website on Google
- When you want to make sure your website/web pages are showing up in the search results
- When you want to see how your organic traffic has grown over time

How do I get to Google Search Console?
Now this sounds like an overthinking-type question 😉 But no judgement here! All you have to do is go to this URL, and you’ll be taken to the main GSC page.
How do I set up Google Search Console?
Setting up Google Search Console isn’t as hard as it might seem, I promise! Here are the steps to follow to get your Google Search Console all set up & ready to go.
Orrr if you’d prefer to watch a quick video tutorial, click here! (specific to Google Domains)
1. Log in to your domain host
Whereas to set up Google Analytics, you have to paste code into the header code of your website, Google Search Console requires you to add what’s called a “meta tag” via your domain host/provider.
If you’re not sure where your domain is hosted through, here’s a list of popular ones that might refresh your memory:
- Google Domains (what I personally use)
- GoDaddy
- Bluehost
- Squarespace
- DreamHost
If it’s been a WHILE and you still have no clue where your domain is hosted, or if maybe somebody else set it up for you, that’s okay! You can use a tool like this one from ICANN to find your domain host, or try searching your inbox for terms like “domain,” “Google Domains,” “GoDaddy,” etc. and see if you can find any receipts or proof of registration.
Once you know your domain host, go ahead and log in (and reset your password if you need to)!
2. Open Google Search Console using your Google login
3. Follow the steps provided to add & verify ownership of your website
- Copy the provided meta tag
- Go to your domain host, and find the spot where you can manage/make changes to your DNS records
- Add in a new record based on what GSC directed you to do – it will likely be a CNAME record or a TXT record. Paste in the meta tag and make sure you follow the exact steps that GSC laid out for you so that nothing gets messed up!
- Go back to GSC and hit “verify”
- If it doesn’t verify your ownership right away, check back in a day or so and see if your website is correctly bringing in data!

Dashboard Walkthrough
Now that you’ve got a grasp on the basics of Google Search Console, let’s take a peek at what the dashboard looks like once you’re all logged in & set up!
Performance
A chart showing the total amount of clicks from a web search that your site has received over the past 3 months
This is the one I’d recommend paying the most attention to if you want a super quick glance at your website’s recent organic performance!
Indexing
For the sake of keeping it simple & easy as a beginner, I’d ignore this section for now.
Experience
Ditto above!
Enhancements
Aaaand ditto again.

Top Pages to Pay Attention To
When you go over to the left-hand side of the dashboard you landed on, you’ll see a menu of all the different pages you can explore in Google Search Console.
Below are the most important pages that I’d recommend paying attention to from now on!
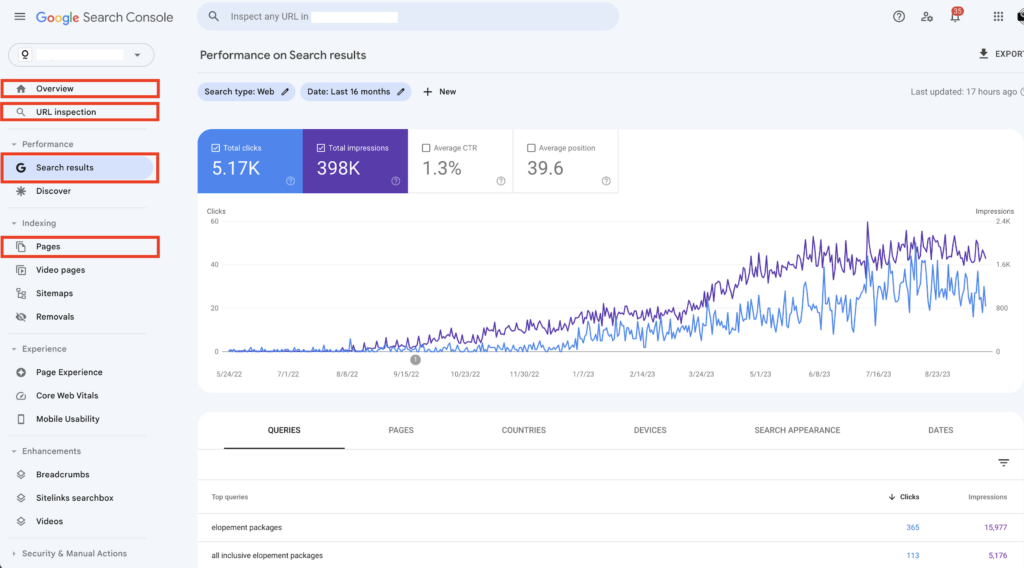
Overview
This is just your dashboard that we already took a look at 🙂
Search results
Thisssss is the prime rib, the mac daddy, THE most important page you should start looking at ASAP! This is where you’ll find all the key metrics you want to use to monitor your website performance, including total clicks, impressions, average CTR, queries, and more. You’ll get a quick & easy look at how your organic traffic has changed over time, and you can adjust the time period you’re looking at (the furthest you’ll be able to go back is to the day you set up your GSC). I’ll go deeper into wtf all those terms & numbers mean in the next section of this guide!
Pages
The “Pages” page gives you insights into how many pages on your website are what’s called “indexed.” When a page is “indexed,” it basically means that page has been successfully added into the Google index, a.k.a. Google’s library of content that it shows to its users. You WANT your pages to be indexed so that they will show up in the search results and be visible to your clients! If a page is NOT indexed, then it won’t show up anywhere on Google – somebody would have to directly type in the URL, or find it through another page on your website.
There are a few reasons one might want a specific page on their site to be what’s called “noindexed,” or not added into the Google index:
- It’s a page they only want booked clients to be able to see; e.g. a detailed location guide that you only give to paying clients
- It’s a page that doesn’t have anything to do with SEO; e.g. a personal blog post that you aren’t optimizing, and don’t need to show up on Google
- It’s about a topic you don’t want to rank for; e.g. a personal blog post about your trip to Glacier National Park, but you don’t want to accidentally rank for anything Glacier National Park related because you don’t shoot elopements/weddings in that area
Otherwise, you always want your pages to be correctly indexed. It can take time for a new page or blog post to be added into the Google index correctly, especially if your website is fairly new.
I recommend using Search Console’s URL Inspection tool to check if a blog post or a new page has been indexed a week or so after publishing. You can also simply go to Google and type in “site:”, then the page URL, and if it shows up in the search results, it’s been indeed! If it doesn’t show up, then it hasn’t been indexed. (e.g. I’d go to the Google search bar and type in site:defycreativeco.com/blog/insert-blog-title-here)
If you do notice that a page hasn’t been indexed yet, you can submit that page to be indexed – basically reminding Google that “Hey, this page exists and you should put into the search results!”

Understanding Google Search Console Performance Insights
Sooo you’ve got GSC all set up, you know what each page is and which pages to pay attention to – but what in the goddamn hell do those numbers & terms you see actually mean?! And which ones should you actually care about?? Allow me to provide a mini Google Search Console dictionary for you, my friend 😘📘
Terms & Definitions
“Total clicks” = how many times a user clicked through to your website in the search results
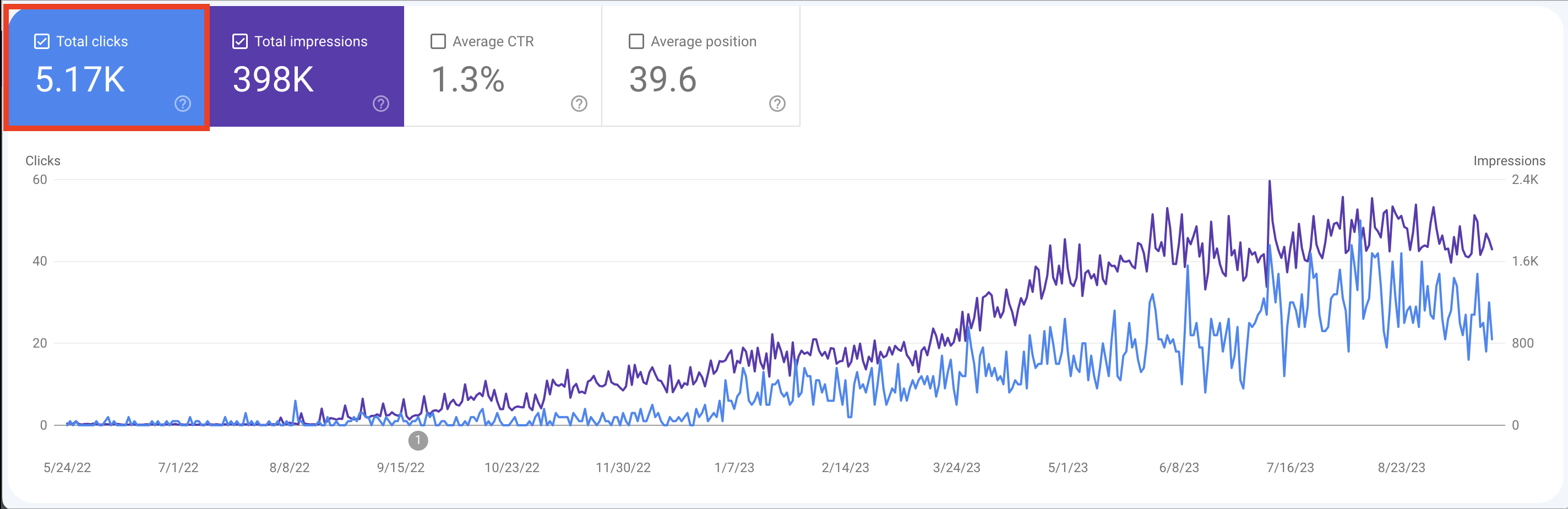
“Total impressions” = how many times a user saw your website show up in their search results
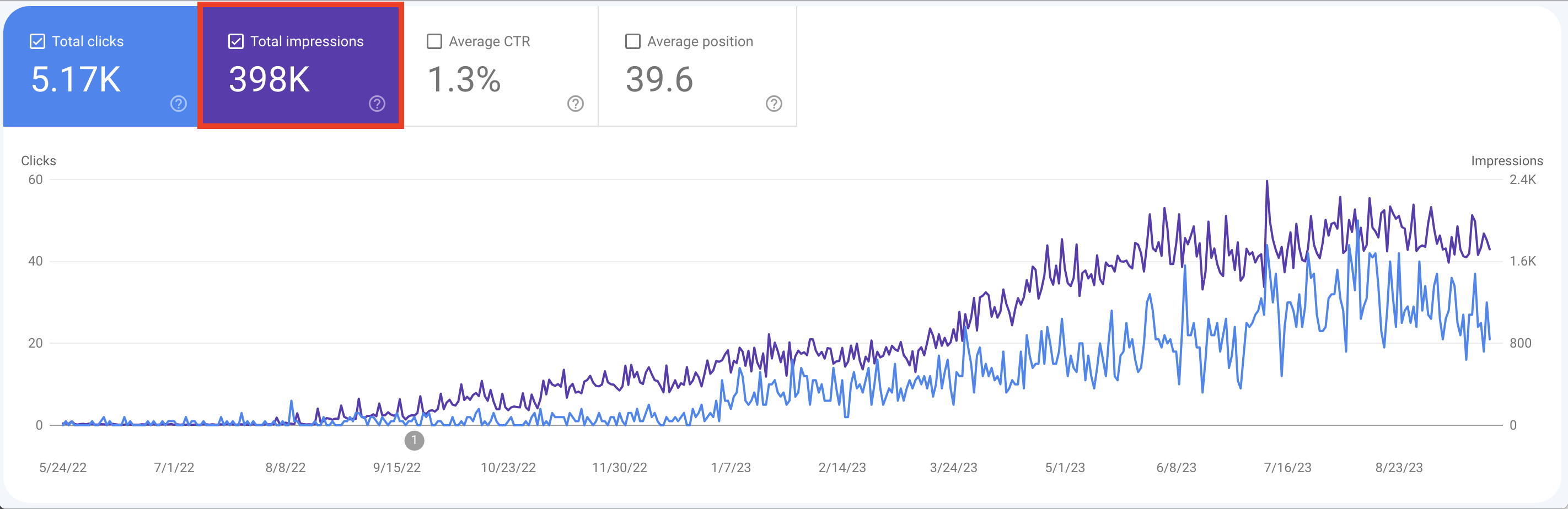
“Average CTR (click-through ratio)” = what percentage of users who saw your website in the results, actually clicked on it
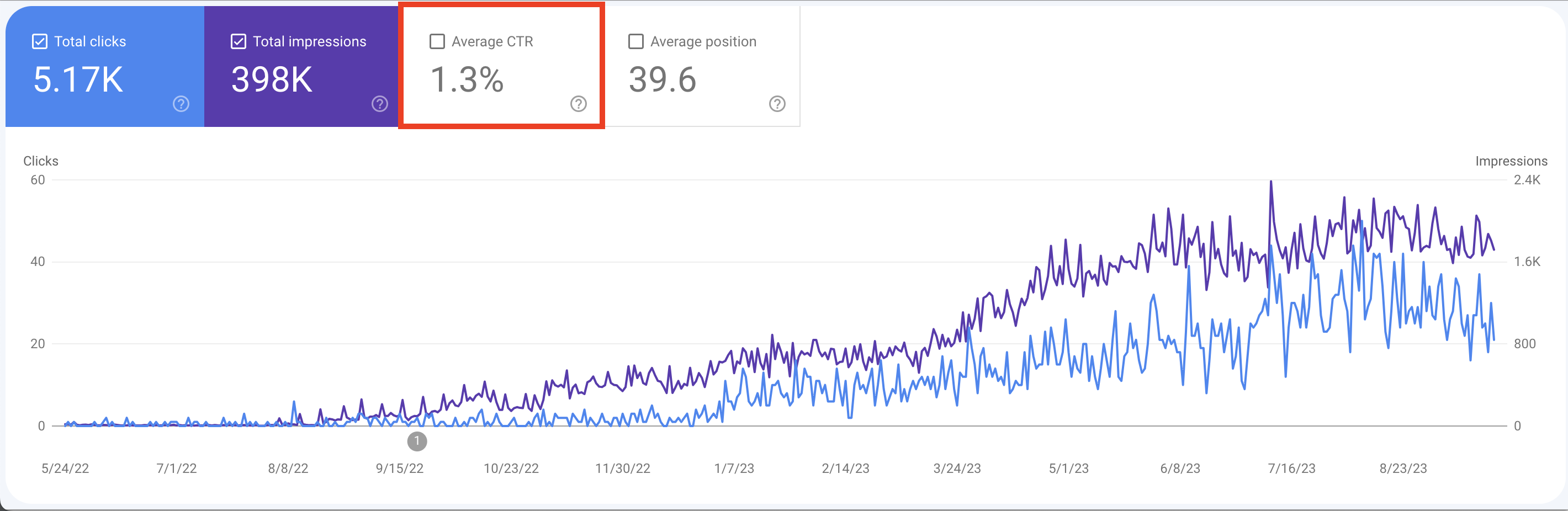
“Average position” = the average position of your website in the search results
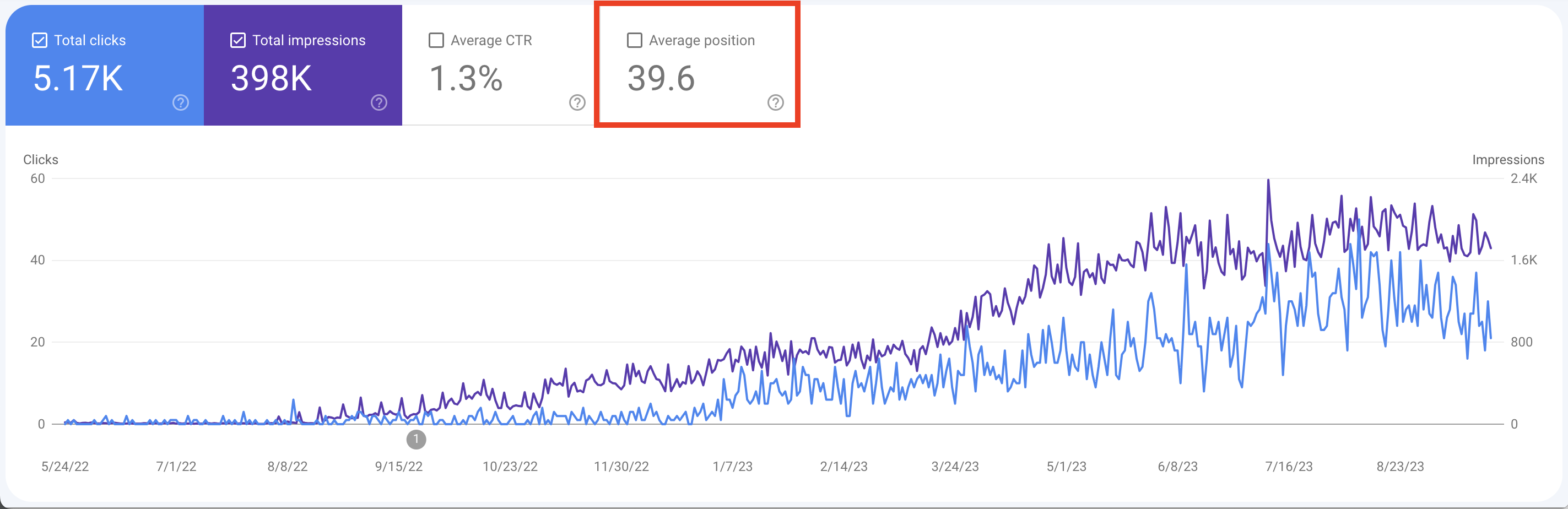
You can look at all of this data for your website as a whole, OR you can click into specific pages in the “pages” section down below. In that section, you’ll see which of your website pages are getting the most impressions + clicks, and then when you click into it, you’ll get a whole new chart specifically for that page’s insights.
You’ll also see a section with “queries,” which shows you what searches your website is ranking for, as well as which ones get the most clicks + impressions.
What the Numbers Mean
Now you know what the terms mean, and what each – but how do you actually analyze those numbers? How do you use those numbers to tell if a blog post is performing well?
One of the most important stats to look at is your average CTR, or click-through ratio. This number will help you see how well your page are actually converting to views once users come across them on Google search results – because it’s great to have a high number of impressions, but if barely any of those people are actually clicking on your website, then it doesn’t really matter. Impressions is a bit of a vanity metric as they don’t lead to potential clients landing on your website, but it IS a helpful metric to monitor how many eyes are seeing your website in Google and could potentially turn into clients.
By knowing which pages on your website are attracting the most users and bringing in the most potential clients, you can determine which pages are most effective & successful. You’ll be able to notice what blog topics are reaching your target clients the most, so that you can create MORE blogs on that topic, and which ones aren’t bringing in potential leads that you may want to adjust/make improvements to.
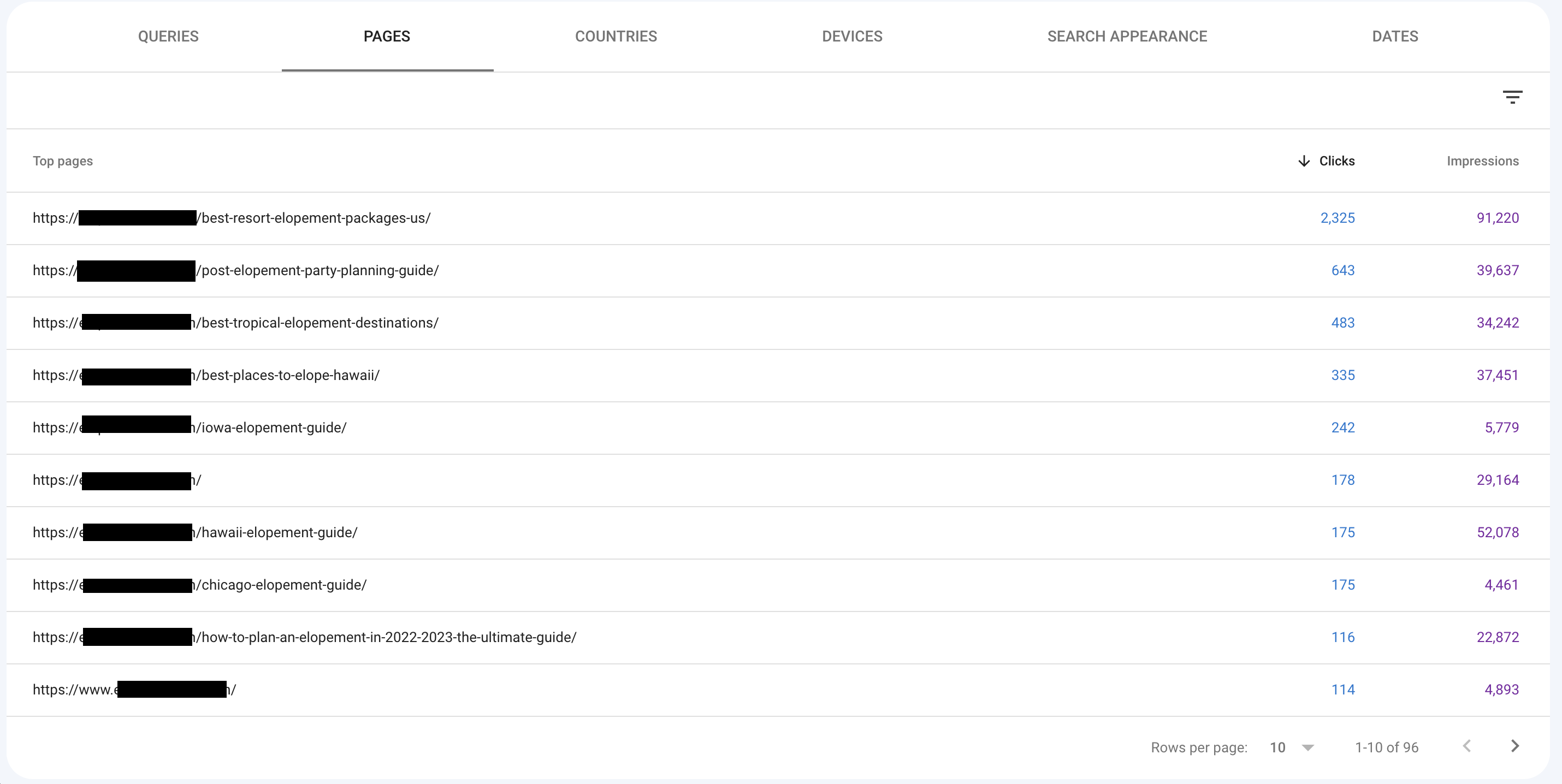
What Your CTR Means
The most common issue I see in clients’ Google Search Console is a high number of impressions, but a low number of clicks (a.k.a. A low CTR). It means that the page is showing up in front of lots of eyes (yay!), but it’s not hooking them in enough to want to click.
On the other hand, if you have a low number of impressions, and a high number of clicks (a.k.a. A high CTR), that’s much better! It means that you’re converting most of your impressions to clicks, which is the goal – especially for niche keywords. You don’t need thousands of impressions in order to find your target clients!

A Peek Into Search Console Insights (Beta)
Before I wrap this up, I wanted to give you a quick look at a new tool that Google Search Console is testing out, Search Console Insights. You’ll find it at the top of your “Search Performance” page in GSC, and it’ll say something like “take me to Search Console Insights (Beta).”
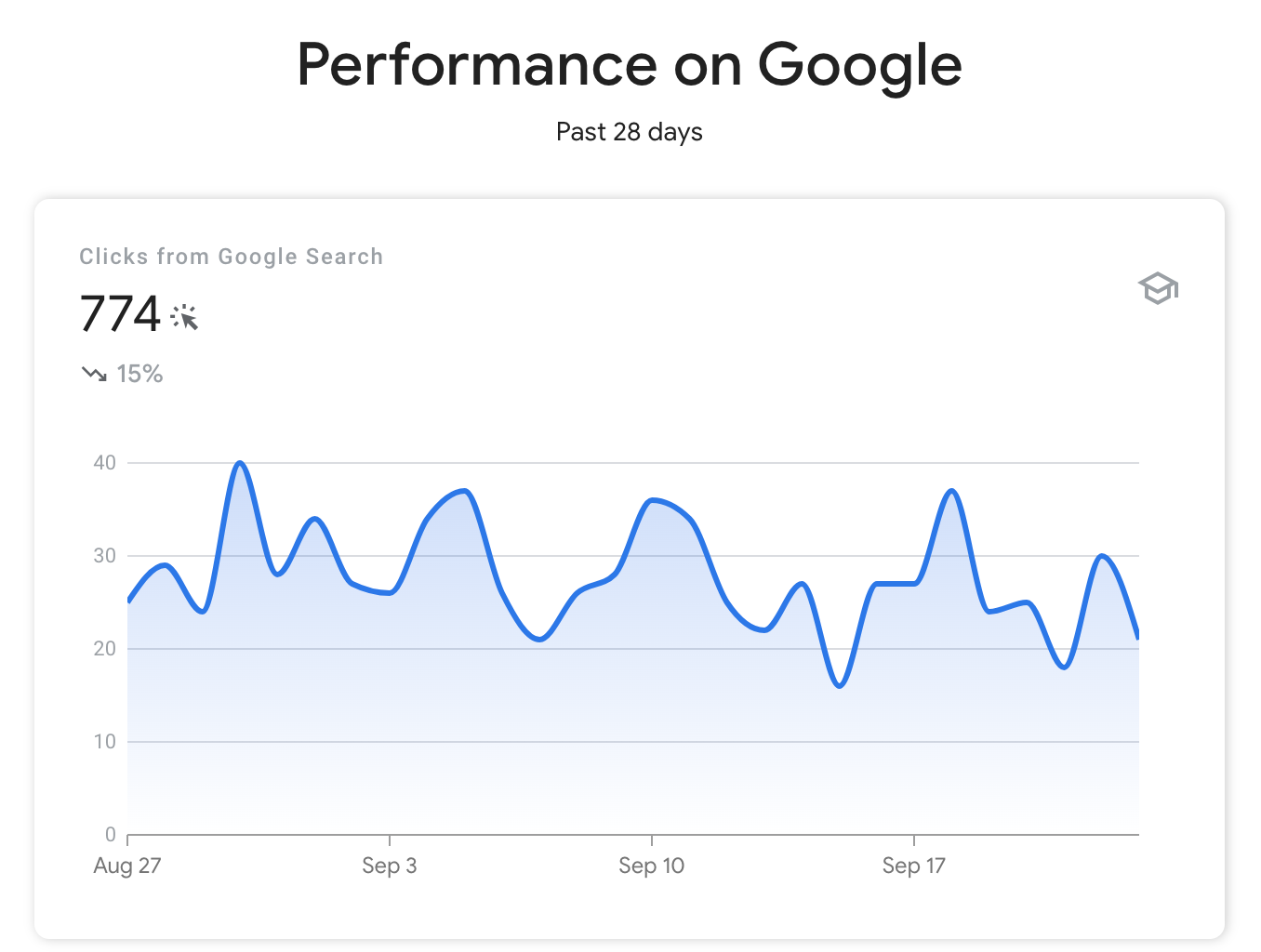
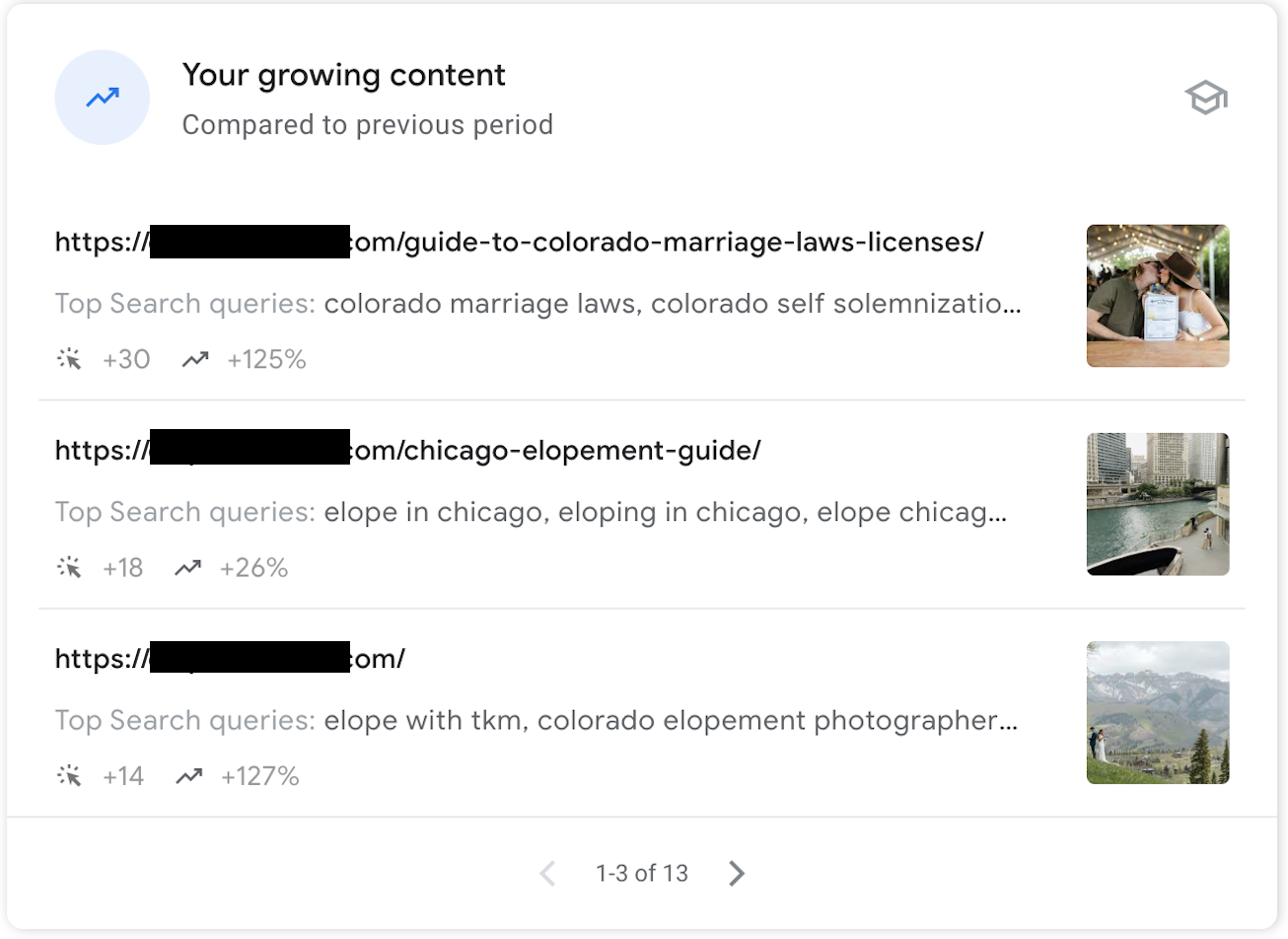
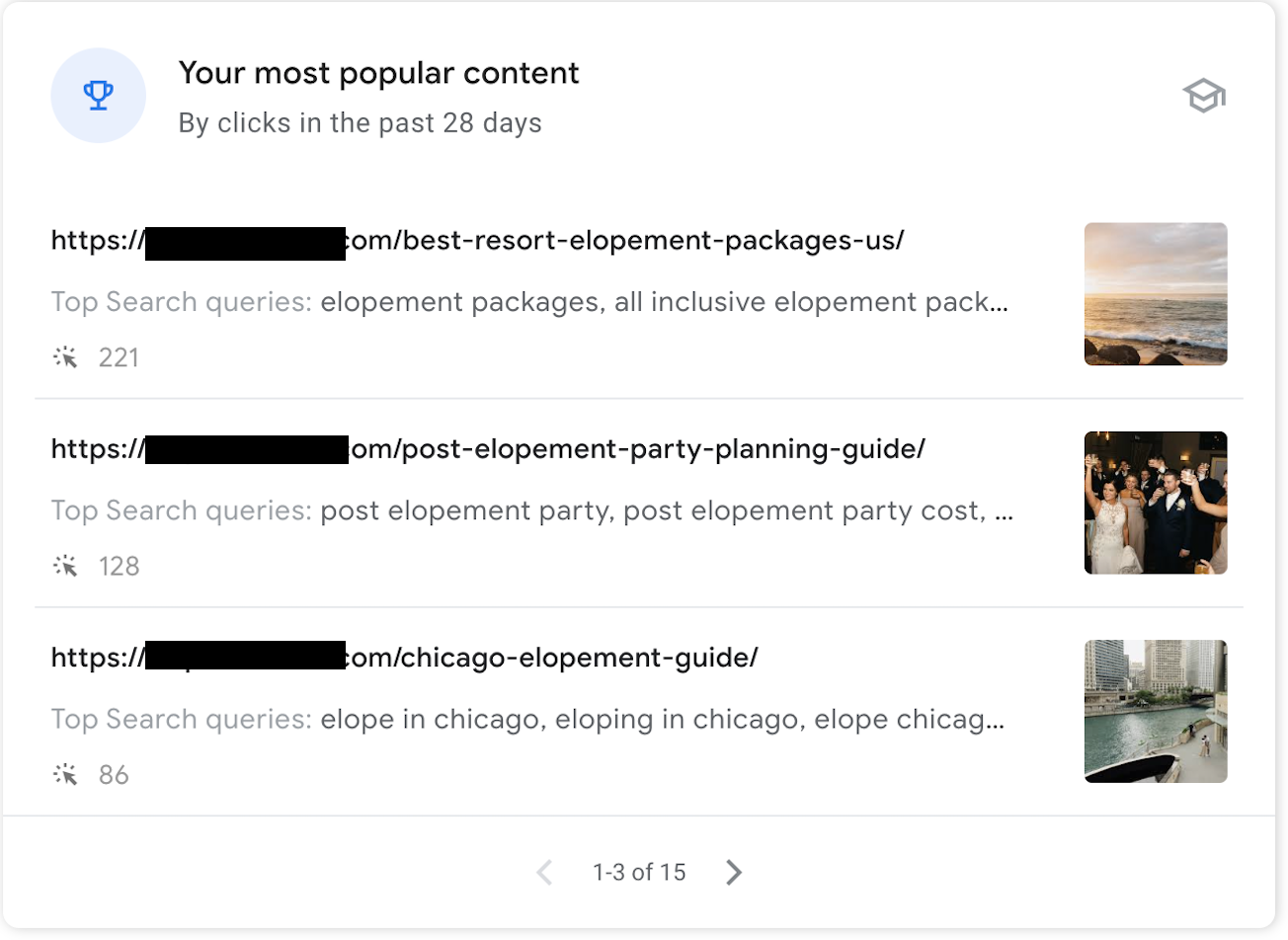
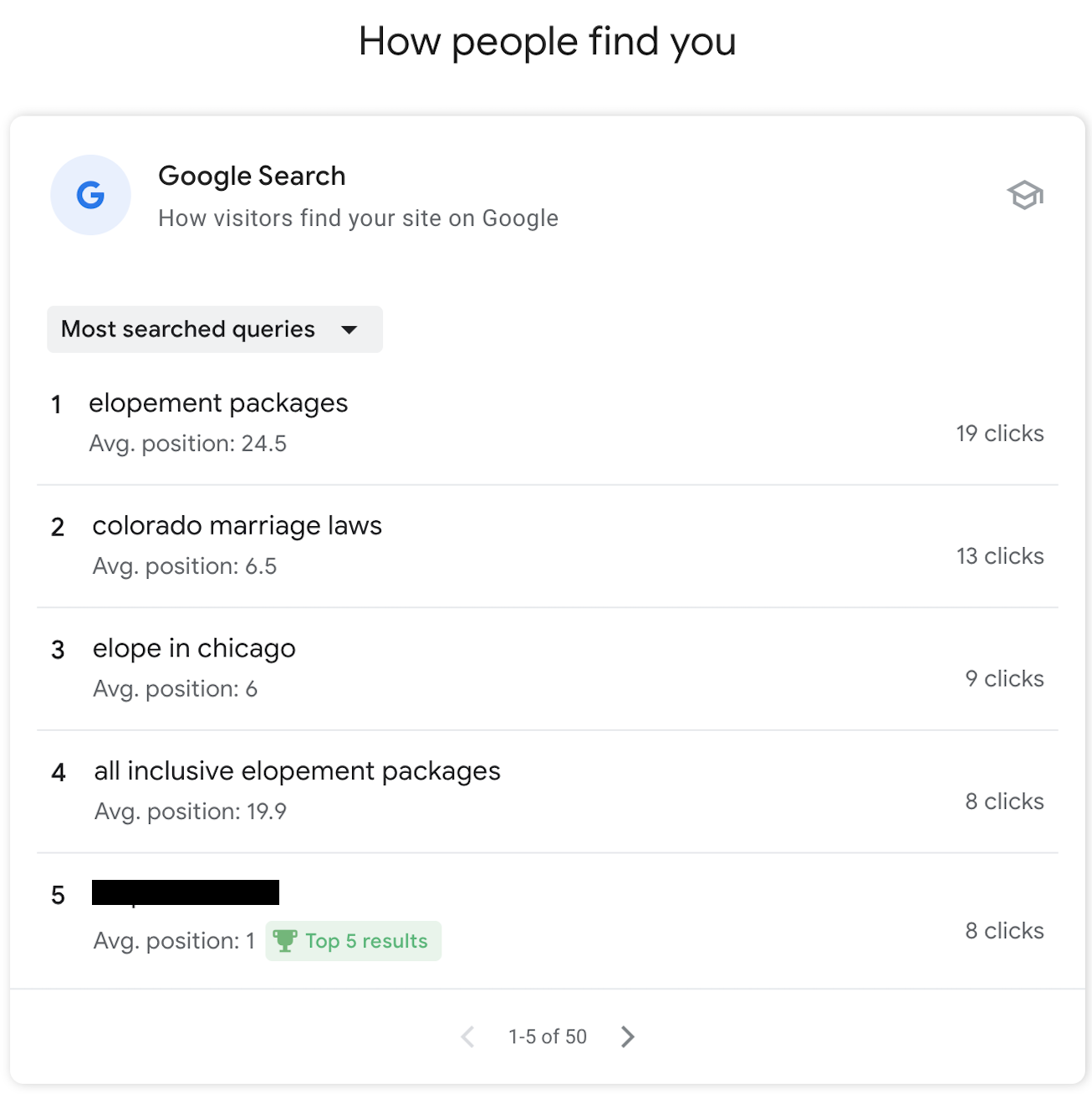
I don’t have much info on this yet, but it looks like it’s going to be a really cool tool that you can use to get quick, simple, user-friendly insights, instead of having to dig through pages, queries, etc. to find out what’s going on with your website! So far, I see a section for:
- Clicks from Google Search: A quick tally of the average amount of clicks your site gets in the search results
- Growing content: Newer content that is growing the fastest
- Popular content: Content that is getting the most attention on Google
- How people find you: A quick look at what searches the majority of your users are finding you through
We’ll see how it develops in the near future, but I think it’s going to be super handy for those of you who just want to be able to log in to your GSC and get a very easy glimpse at the most important insights.
My Favorite Tool for Tracking Blog Performance Insights: The Notion Blogging Hub
Aaand last but not least, HOW do you go about tracking these insights?! Yes, you can log in and look at them, but what’s the easiest way to monitor your growth over time and actually see changes happening for each specific piece of content you publish?
I could NOT find a tool that would help me easily track the most important GSC insights for each of my blog posts in a concise, simple way, so I made my own 😉 Allow me to introduce the Blog Planning Hub, a Notion* template for creative entrepreneurs who want to simplify their blogging workflows & keep everything in ONE, organized place!
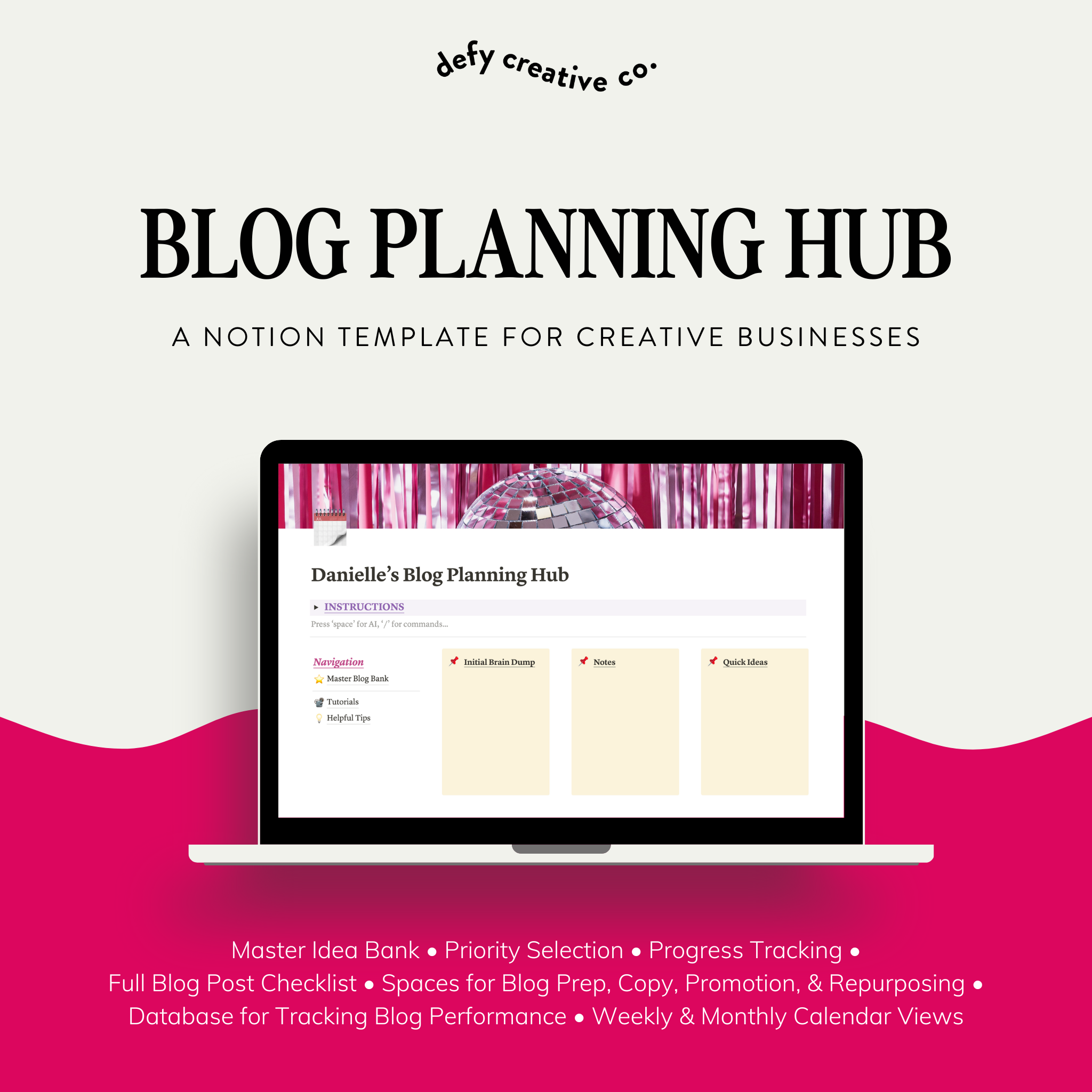
Say goodbye to storing all of your blog ideas in 5 different Google Docs, 10 different notes on your phone, and those 3 different journals from Target sitting on your desk that you randomly switch between – and HELLO to one place to store it allll: ideas, planning, publishing dates, tracking, & more!😍
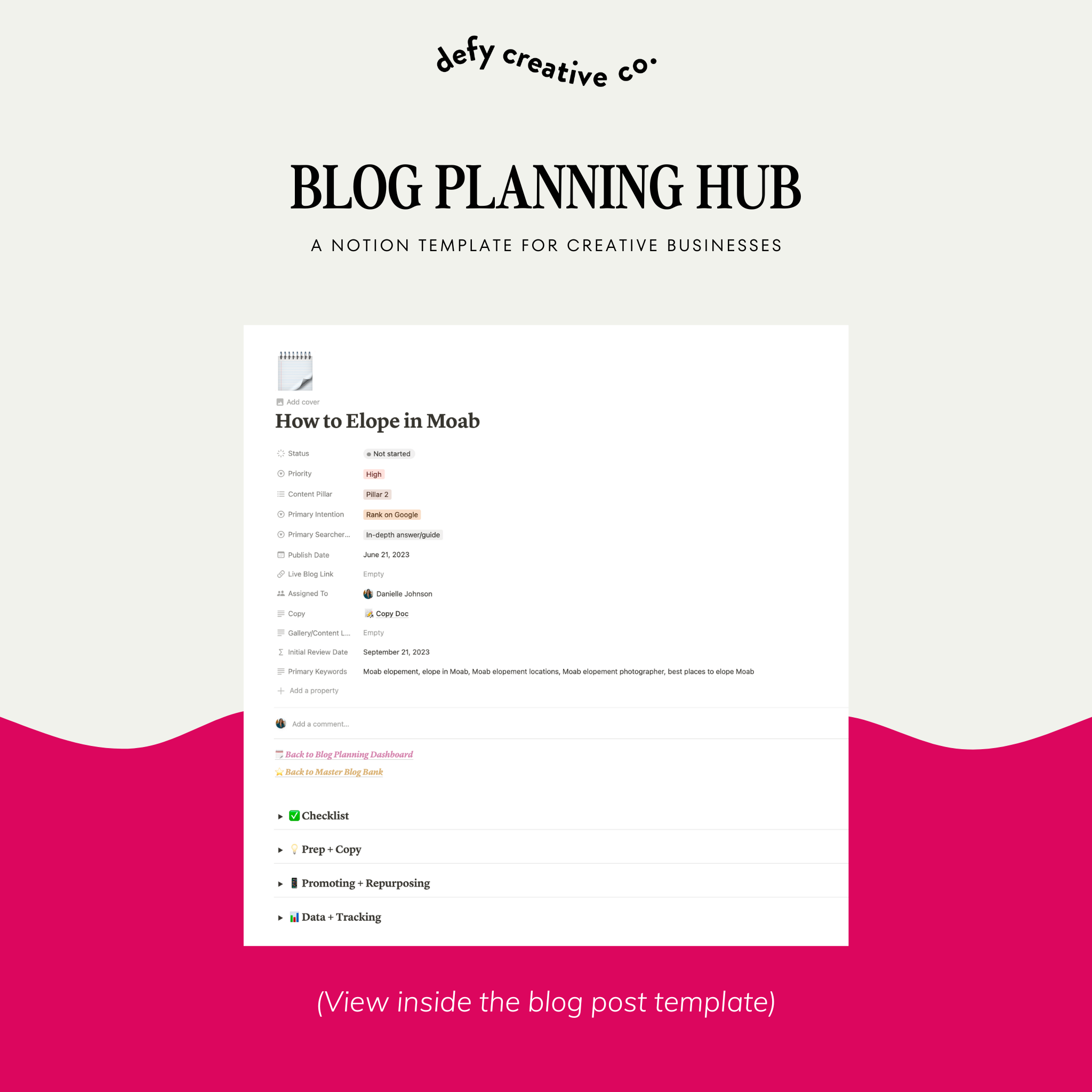

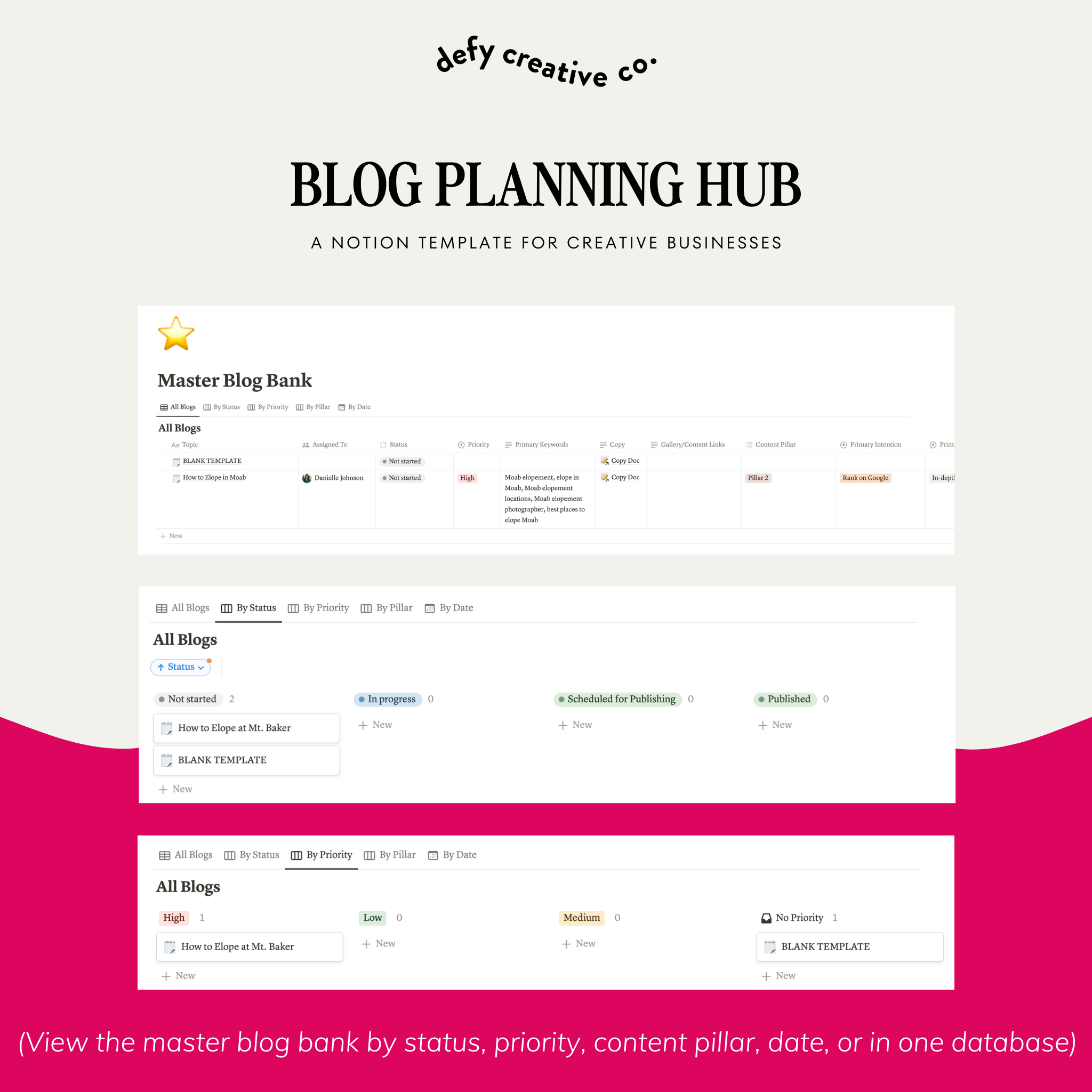
Inside of this Notion template, I created a simple table within each blog post where you can track only the most important insights from Google Search Console over time, as well as Google Analytics and Hotjar (which I’ll be blogging about soon!). I know I’m totally biased, but I’m fucking obsessed with this Notion hub and truly believe that it’s the PERFECT way for creatives like me to have allll their blog shit in one easy place. No more random Asana boards or messy Excel sheets, baby!! 🙌
*Notion is my personal favorite program that I use for so many things in my business, from taking notes during Zoom meetings to planning out my content to setting goals throughout the year. 10/10 recommend using it if you don’t already – it’s super user-friendly, has SO many capabilities, and is free to use unless you want special capabilities. Create a Notion account here!
CONGRATS – you made it to the end! I know that was a whole lotta nerdy number talk, but I hope I broke it down in a way that it’s all starting to make sense to you now. Google Search Console is seriously such a killer tool that’ll help you start understanding how your content is performing STAT, aaaand it’s free – win-win. Feel free to email me at danielle@defycreativeco.com if you have any questions regarding this blog post, and I’ll do my absolute best to answer them! 💕
[…] A Beginner Blogger’s Guide to Google Search Console How to Target Your Fave Locations As A Wedding Photographer My 20 Favorite SEO + Blogging Tools 3 Ways to Get Your Photography Blog Posts to Write Themselves […]
[…] so much + think it’s so crucial to your SEO journey, I wrote an entire blog post dedicated to it: **A Beginner Blogger’s Guide to Google Search Console** ⭐ Read through that blog post to […]
Great comparison! I’d also add that in Google Search Console the data isn’t updated “live” – you often have to wait up to 48 hours before new information about clicks or search positions appears. In GA, on the other hand, you see user activity almost in real time, which allows you to react more quickly to changes in traffic or user behavior on your site. Thanks to this, both tools complement each other perfectly – GA gives you a “here and now” view and conversion paths, while GSC shows how your site is performing in organic search results.